

- RAINMETER SYSTEM MONITOR SKINS SKIN
- RAINMETER SYSTEM MONITOR SKINS CODE
- RAINMETER SYSTEM MONITOR SKINS WINDOWS
RAINMETER SYSTEM MONITOR SKINS SKIN
This option can be defined both in the section of any skin in Rainmeter.ini and also in the section of any individual skin. So if any skin is selected, any skins in the same DragGroup will automatically be selected as well. DragGroup : Similar to the Group option, this can pre-define which group(s) will get selected when the user selects a skin.If SelectedColor is defined in the section of any skin, this will override any default color from Rainmeter.ini for that skin. If this option is not defined, the color 255,0,0,90 is used. When used in the section of Rainmeter.ini, it will act as the default color used for the overlay for when any skin is selected.
RAINMETER SYSTEM MONITOR SKINS CODE

When multiple skins are selected, moving one of them will move all of them the same amount. Multiple skins may be selected in order to create a "drag group". Load order : If set to a number, this tells Rainmeter in what order to load skins that have the same Position, allowing control over which skins that overlap are in front and in back.
RAINMETER SYSTEM MONITOR SKINS WINDOWS
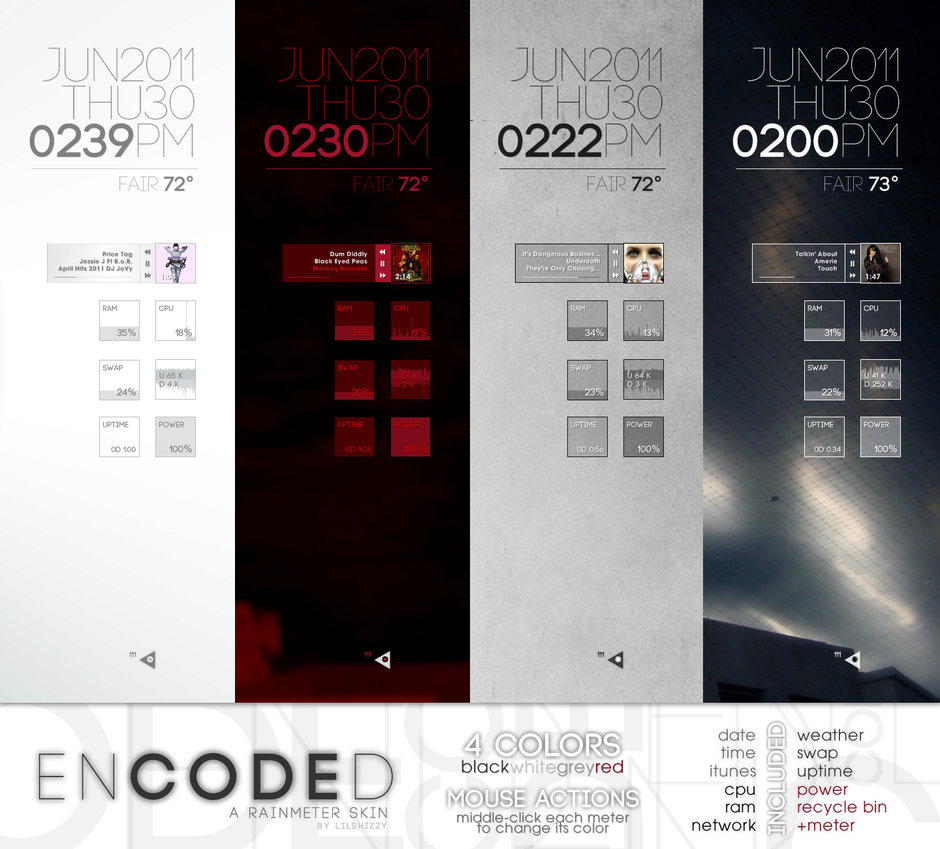
X and Y coordinates are not synced together More than 2 still need some timeĪdded some small descriptions when hovering around certain stuff of the skinĬleaned the skin a bit, nothing changed visually Made changes to CPU bar as 100% usage would go off rangeĪdded support for 2 GPU. Thanks to spotting an issue with the GPU skin. You can change the grey bar background color You can change between 12hrs and 24 hrs format When no artist info is present (or when music player is not running) music bar will display either 'No title info' or 'No artist info' (or both).Īdded Freq before the CPU frequency and VIDįixed an issue where if GPU or CPU usage reaches 100% the percentage sign gets cut offĪdded a Shuffle and Repeat button for the media player as well as a small letter beneath to indicate the stateĪdded a config file to modify skin easily Hovering over them now gets an effect (before only clicking on the button does an effect). Media buttons and cover art border color can now be changed to any color you like. That way you can keep all the bars together and not having something else that looks off.Īdded transparent cover art and a text showing no cover art in case the cover art is missing or no music player is running.Ĭover art has a border to look better on other backgrounds. The cover art and control buttons (play/pause/prev/next/stop) is a separate skin. Added a music player, with song title and artist name as seen in the preview picture above.


 0 kommentar(er)
0 kommentar(er)
